Learn how to create photo manipulation of a house in a gloomy yet panoramic scene with Photoshop. In this tutorial, you’ll learn how to turn ordinary house image into a dreamy scene by adding some dramatic lightning and subtle rays of light. Throughout the tutorial, you’ll learn techniques that will help you create better photo manipulations. In this tutorial, we will create a gloomy scene of a house with dramatic lightning. We will use some essential techniques for doing photo manipulation. We will use masking, brush tool, some filter, color adjustments all through the steps in this tutorial. Use Adobe Photoshop CS3 or higher, don’t forget a glass of coffee and optionally a pack of cigarette for your companion. Ready?
Tutorial Resources
Preview of Final Results
Step 1
First of all, open the house image in photoshop. This image will be the background layer in the layer panel. Duplicate the house image (Ctrl+J) one time. Rename this duplicate layer house.

We can resize the document into a smaller size by going to image > image size. Set the size as the one indicated in the screenshot below.
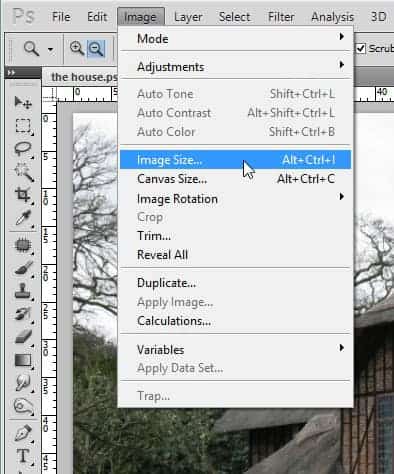

Step 2
We will do some editing on the house by hiding some parts unnecessary like the twigs in front of the house. To do this purpose, we will cut out some parts of the lawn and use the cut out to cover the front twigs. The screenshot below shows the part of the lawn to be cut out. It is indicated in the red part.

Take the cutting tool that is familiar to you (I myself usually use the pen tool(P) to do this) and make a selection to the part to be cut out. After selecting the part, duplicate (Ctrl+J) to cut out it into a new single layer.

Now give this cutout layer a layer mask by going to layer > layer mask > reveal all. Mask the edges of the layer to make it well blended. Use a very soft (0% hardness) round brush (B) with low opacity to do this purpose. Here is the result:

Duplicate (Ctrl+J) the cutout layer one time. Move the duplicate to the part where the twigs are still visible.

Mask some the edges of this layer to have the result like the one below: