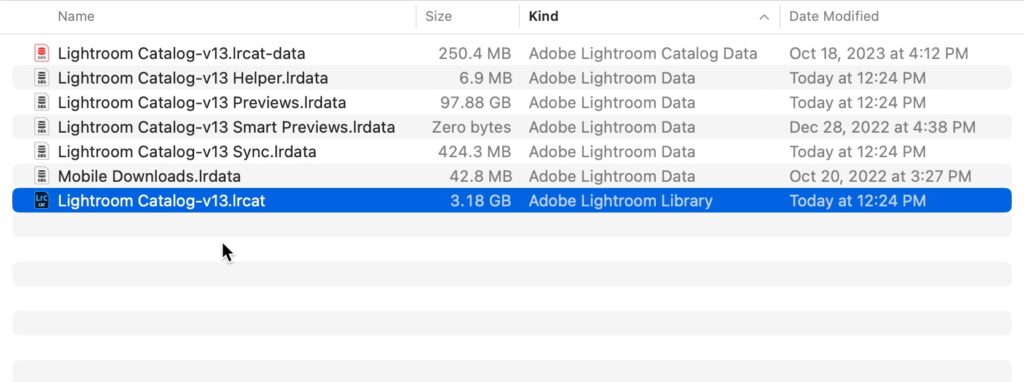Well, it’s been a couple of weeks since the newest version of Lightroom Classic (V13) was released, and if you installed that version you were prompted through the process of upgrading a copy of your current catalog from the previous version.
If you didn’t customize the name of the catalog, then it may look just like mine does above. The purpose of this is so that you can try the latest version of LrC with the upgraded copy without losing the ability to roll back to the previous version and your original catalog if you run into a problem. This is a great option and I’m very glad Adobe does it this way. However, as time goes on, and you continue to use the new version of LrC that old catalog file from the previous version just sits on your hard drive serving no purpose. (Find your catalog)
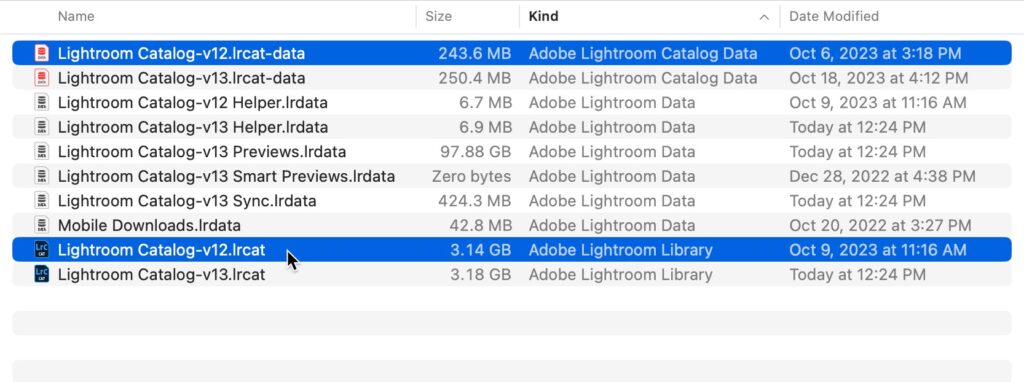
I also utilize the catalog backup function built into LrC, so I even have backup copies from the old version I can fall back on as well. So, once you are sure you are going to stick with the new version of the program I recommend doing two things:
- Run the catalog back up function to create a new backup copy in the new version (if you haven’t been already doing this).
- Delete the old catalog file from the previous version sitting alongside your current catalog file (or at the very least, move it out of that folder and put it somewhere you will remember to delete when you are ready).
Just like with your backup copies created by LrC, they just sit there taking up space until you step in to manage (delete) them. You may also see a .lrcat-data file associated with the previous version, and you can delete that too, as you will also see a copy of that file for the current version which is being used by the current catalog.