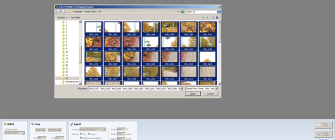 How to Create Layered Panorama PSD with with Microsoft ICE Step 1 Download and install Microsoft ICE from the link below. Microsoft ICE is only compatible with Windows (sorry Mac users). DownloadMicrosoft Image Composite Editor Step 2 Run Microsoft ICE then go to File > New Panorama. If your panorama is created using a robotic head like the GigaPan, then choose File > New Structured Panorama. Step 3 If you are creating a structured panorama, Microsoft ICE will automatically detect the settings for you. If everything looks alright, click OK. If you have a GigaPan or other robotic panoramic heads, this Structured Panorama tool will be very useful for you. I found better and more consistent results with this tool than Gigapan Stitch. Step 4 Microsoft ICE will now render your panorama. This may take a minute or more but it’s a lot faster than Photoshop’s Photomerge. Here’s a screenshot of Microsoft ICE when it’s done processing your panorama. Step 5 Most of the time, ICE does a fine job detecting your images and creating a best panorama out of it. If the panorama doesn’t look good, you can tweak the projection method by clicking on the on the top. This will bring you the Projection menu where you can change the type of projection. For our panorama, we can fix this by changing the projection from Cylinder (Horizontal) to Perspective. Already you can see that the image has been improved and we can improve it more by adjusting the centerpoint. Start by aligning the horizontal line to your horizon. To do this, click and drag on the middle-vertical line. If your horizon is tilted, drag anywhere outside the bounding box to rotate the horizon. Next, drag the horizontal line to rotate your panorama. Because the sidewalk is the primary subject of this photo, I rotated it so that the vanishing point appears at the end of the path. This fixes the perspective of the lamp and bricks at the expense of cropping off the side of the landscape. When you’re done, click Apply. Step 6 Once everything looks good, you can crop it and save the image. We prefer to leave the cropping to be done in Photoshop or Lightroom so we won’t be cropping it. Before you save, set your Export settings to Adobe Photoshop. Enable Maximize Compatibility if you’ll be using this PSD/PSB file with Lightroom. Step 7 Open the PSD/PSB file into Photoshop. You’ll see a lot of layers but the only one that matters right now is the Composite layer found on the very bottom. Hold Alt and click on the visibility icon so that only the Composite layer is visible. Next, you’ll want to change the appearance of your layers so that you can see the thumbnails. To do this, right-click on the thumbnail of any layer then enable “Large Thumbnails” and “Clip Thumbnails to Layer Bounds”. Now it’s way easier to see your layers! Step 8 Use the Crop tool to crop the image. Make sure that the “Delete Cropped Pixels” option is disable – this way you can uncrop the image at anytime. Step 9 You can use layers to remove or add object. For example, I have a problem with this duck and want to remove him from the picture. To do so, find the layer without the duck, add a black layer mask to the layer (Layer > Layer Masks > Hide All), then used the Brush tool (B) with a soft edge to paint over the duck that I want to remove. This is the benefit of working on a layered panorama. Why use Microsoft ICE? Both ICE and Photomerge do a great job stitching panoramas. The panoramas look almost identical and had the same errors with complex panoramas. The biggest difference between the two panorama stitchers is speed. Microsoft ICE was able to show the preview 1m59s seconds faster than Photoshop’s Photomerge. The whole rendering time including saving time in Microsoft ICE was 3m02s in ICE vs 3m58s in Photomerge. What I love most about ICE is the image sharpness. While Photomerge reduces the sharpness slighly, ICE increases the sharpness with what looks like a superresolution effect. Summary If you do any kind of panoramas, I would recommend stitching them in Microsoft ICE and saving them as a PSD. ICE isn’t the solution for every situation and lacks some features that Photomerge has (ex. PSD with layer masks), but overall it performs better and has additional features that Photomerge doesn’t.
How to Create Layered Panorama PSD with with Microsoft ICE Step 1 Download and install Microsoft ICE from the link below. Microsoft ICE is only compatible with Windows (sorry Mac users). DownloadMicrosoft Image Composite Editor Step 2 Run Microsoft ICE then go to File > New Panorama. If your panorama is created using a robotic head like the GigaPan, then choose File > New Structured Panorama. Step 3 If you are creating a structured panorama, Microsoft ICE will automatically detect the settings for you. If everything looks alright, click OK. If you have a GigaPan or other robotic panoramic heads, this Structured Panorama tool will be very useful for you. I found better and more consistent results with this tool than Gigapan Stitch. Step 4 Microsoft ICE will now render your panorama. This may take a minute or more but it’s a lot faster than Photoshop’s Photomerge. Here’s a screenshot of Microsoft ICE when it’s done processing your panorama. Step 5 Most of the time, ICE does a fine job detecting your images and creating a best panorama out of it. If the panorama doesn’t look good, you can tweak the projection method by clicking on the on the top. This will bring you the Projection menu where you can change the type of projection. For our panorama, we can fix this by changing the projection from Cylinder (Horizontal) to Perspective. Already you can see that the image has been improved and we can improve it more by adjusting the centerpoint. Start by aligning the horizontal line to your horizon. To do this, click and drag on the middle-vertical line. If your horizon is tilted, drag anywhere outside the bounding box to rotate the horizon. Next, drag the horizontal line to rotate your panorama. Because the sidewalk is the primary subject of this photo, I rotated it so that the vanishing point appears at the end of the path. This fixes the perspective of the lamp and bricks at the expense of cropping off the side of the landscape. When you’re done, click Apply. Step 6 Once everything looks good, you can crop it and save the image. We prefer to leave the cropping to be done in Photoshop or Lightroom so we won’t be cropping it. Before you save, set your Export settings to Adobe Photoshop. Enable Maximize Compatibility if you’ll be using this PSD/PSB file with Lightroom. Step 7 Open the PSD/PSB file into Photoshop. You’ll see a lot of layers but the only one that matters right now is the Composite layer found on the very bottom. Hold Alt and click on the visibility icon so that only the Composite layer is visible. Next, you’ll want to change the appearance of your layers so that you can see the thumbnails. To do this, right-click on the thumbnail of any layer then enable “Large Thumbnails” and “Clip Thumbnails to Layer Bounds”. Now it’s way easier to see your layers! Step 8 Use the Crop tool to crop the image. Make sure that the “Delete Cropped Pixels” option is disable – this way you can uncrop the image at anytime. Step 9 You can use layers to remove or add object. For example, I have a problem with this duck and want to remove him from the picture. To do so, find the layer without the duck, add a black layer mask to the layer (Layer > Layer Masks > Hide All), then used the Brush tool (B) with a soft edge to paint over the duck that I want to remove. This is the benefit of working on a layered panorama. Why use Microsoft ICE? Both ICE and Photomerge do a great job stitching panoramas. The panoramas look almost identical and had the same errors with complex panoramas. The biggest difference between the two panorama stitchers is speed. Microsoft ICE was able to show the preview 1m59s seconds faster than Photoshop’s Photomerge. The whole rendering time including saving time in Microsoft ICE was 3m02s in ICE vs 3m58s in Photomerge. What I love most about ICE is the image sharpness. While Photomerge reduces the sharpness slighly, ICE increases the sharpness with what looks like a superresolution effect. Summary If you do any kind of panoramas, I would recommend stitching them in Microsoft ICE and saving them as a PSD. ICE isn’t the solution for every situation and lacks some features that Photomerge has (ex. PSD with layer masks), but overall it performs better and has additional features that Photomerge doesn’t.
Article by Photoshop Tutorials. Read entire story here.